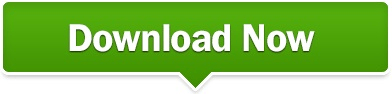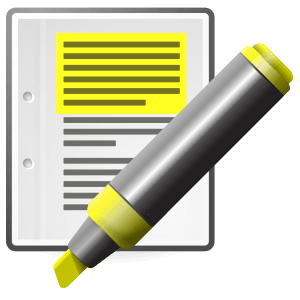Now the whole presentation will display the font type you selected. Select Fonts and scroll down the list of available font types to find the one you prefer.Then, as seen circled in the screenshot below on the right side of the ribbon, click on the More button under Variants. Let’s review how you would change the font in your entire presentation.To highlight text, place the cursor at the beginning of the text, then click and hold while you drag the cursor to the end of the text you need. Click a single object, like a file, or highlight text if you want to copy that. Do note that you can choose more highlight colors too - to do that, click the downward pointing arrow next to the Text Highlight Color button to bring up the drop-down menu that you see in Figure 5, below. Now you're ready to add the animation that will actually draw the circle.
The text in the circle below is centered. By changing the fonts, you can make your presentation more attractive and highlight parts that require more attention.Īfter formatting the circle, you'll probably need to move it around a bit. PowerPoint 2013 has a number of convenient features that allow you to change the fonts on a single slide or throughout your entire presentation.